ПК на платформе Windows XP (вид XP)
- Как найти настройки звука
- Как изменить настройки воспроизведения
- Как изменить настройки записи
- Как изменить конфигурацию Skype, чтобы использовать устройство Windows по умолчанию
Как найти настройки звука
Выбери Пуск > Панель управления.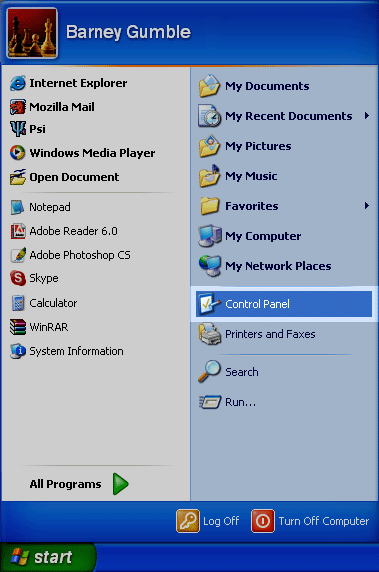
Появится окно "Панель управления". Найди раздел "Звуки, речь и аудиоустройства" и щелкни по нему дважды.
Появится окно "Звуки, речь и аудиоустройства".
Найди и щелкни по разделу "Звуки и аудиоустройства".
Как изменить настройки воспроизведения
На панели "Звуки и аудиоустройства" найди раздел "Аудио". Щелкни по нему.Откроется раздел настроек звука. В выпадающем меню "Воспроизведение звука" выбери подходящее для Skype устройство.
Затем нажми кнопку "Громкость".
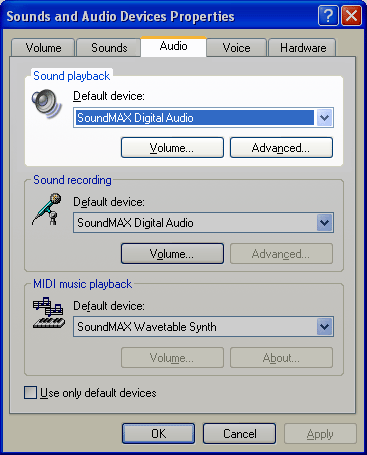
Появится панель "Громкость".
Выбери Параметры > Свойства.
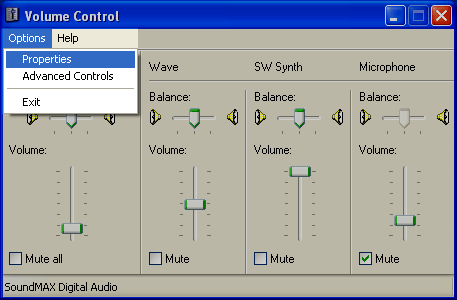
Появится панель "Свойства".
Установи все флажки в разделе "Отображать регуляторы громкости". Напротив каждого элемента списка должен быть установлен флажок.
Нажми "OK".
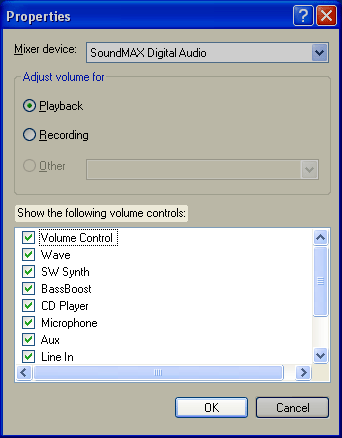
Убедись, что на панели "Громкость" в разделе настройки громкости воспроизведения с микрофона стоит флажок "Выкл.". Другие регуляторы должны быть отключены (без флажка).
Выбери Параметры > Выход.
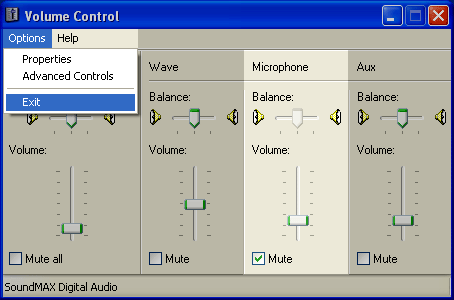
Как изменить настройки записи
На панели "Звуки и аудиоустройства" щелкни "Запись звука". В разделе "Запись звука" выбери в выпадающем меню подходящее для Skype устройство.Нажми кнопку "Громкость".
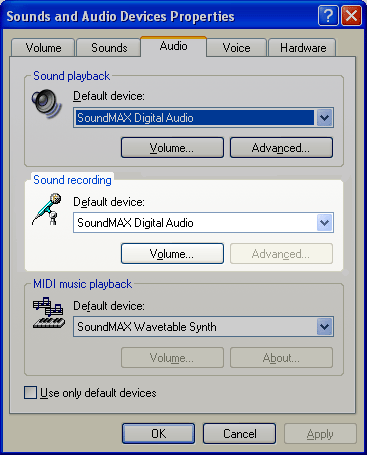
Появится панель "Уровень записи". В меню выбери Свойства > Параметры.
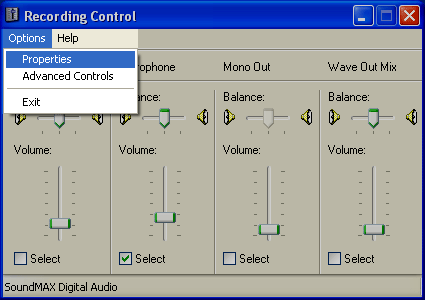
Появится панель "Свойства".
Установи все флажки в разделе "Отображать регуляторы громкости". Теперь напротив всех элементов списка должны быть установлены флажки.
Нажми "OK".
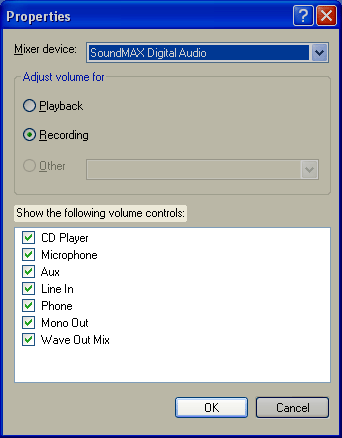
Убедись, что на панели "Уровень записи" в разделе "Микрофон" установлен флажок "Выбрать". Если нет, установи флажок.
Выбери Параметры > Дополнительные параметры.
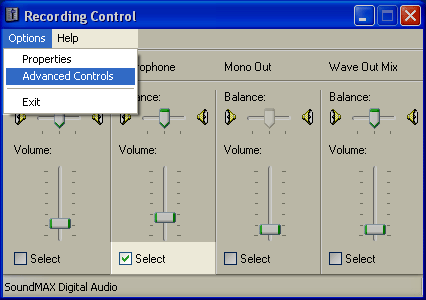
Нажми кнопку "Настройка" под разделом настройки громкости микрофона.
Появится панель "Дополнительные параметры микрофона".
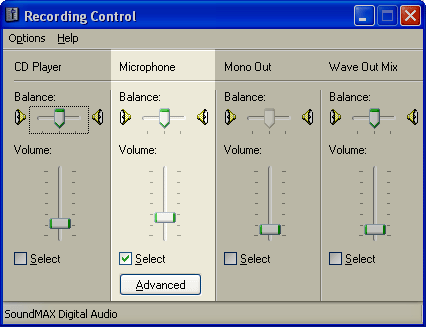
Убедись, что в разделе "Другие параметры" не установлен флажок "Усиление микрофона"(1 MIC Boost). Если флажок установлен, щелкни еще раз, чтобы его снять.
Нажми кнопку "Закрыть".
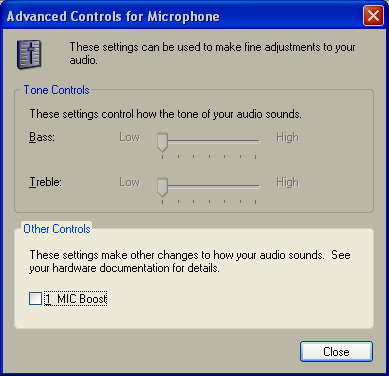
На панели "Уровень записи" выбери Параметры > Выход.
Для того чтобы проверить работу микрофона, сделай пробный звонок в Skype.
Если у тебя возникли проблемы с микрофоном...
Выбери Пуск > Программы > Стандартные > Развлечения > Звукозапись.
Появится панель "Звукозапись".
Попробуй записать свою речь через микрофон. Затем прослушай запись.
Если запись не слышно, зайди в раздел "Звуки и аудиоустройства" на панели управления и меняй настройки микрофона, пока не добьешься качественного воспроизведения.
Если запись слышно, убедись, что Skype использует звуковое устройство для Windows по умолчанию (следуй пошаговым инструкциям ниже).
Как изменить конфигурацию Skype, чтобы использовать устройство Windows по умолчанию
Открой Skype.В главном меню выбери Файл > Настройки.
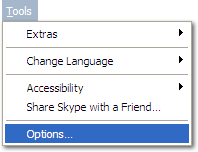
Найди и выбери раздел "Настройка звука".
В выпадающих меню "Аудиовход" и "Аудиовыход" выбери устройство по умолчанию для Windows.
Нажми "Сохранить".
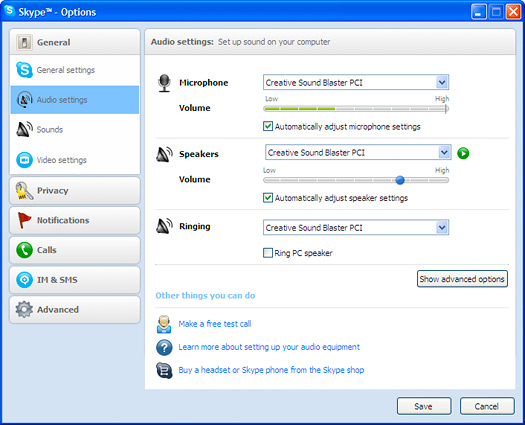
Проверка звука в Skype
Если у тебя возникли проблемы с динамиками или микрофоном, зайди в раздел "Звуки и аудиоустройства" на панели управления.
В разделе "Воспроизведение звука" нажми кнопку "Громкость" и проверь следующее:
Убедись, что флажок "Выкл. все" не установлен.
Убедись, что флажок "Выкл." в разделе настройки звука не установлен.
Установи флажок "Выкл." в разделе настройки микрофона.
Другие каналы (CD-проигрыватель, видео, 3D Depth и т. д.) не имеют значения.
В разделе "Запись звука" нажми кнопку "Громкость" и проверь следующее:
Установи флажок "Выбрать" в разделе настройки микрофона.
Сними все остальные флажки.
Никакие другие каналы не должны быть отмечены.
Проверь звук еще раз.
Читать далее
Если у тебя возникнут проблемы, обратись к разделу технической поддержки нашего веб-сайта.


Комментариев нет:
Отправить комментарий