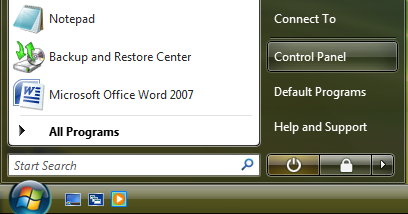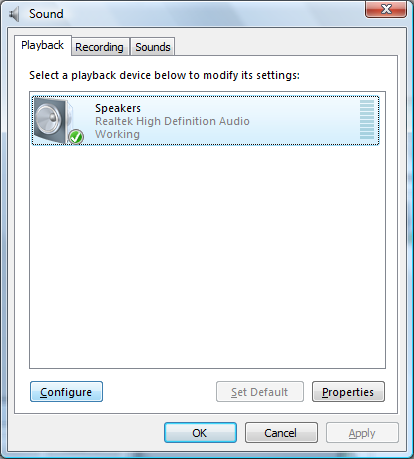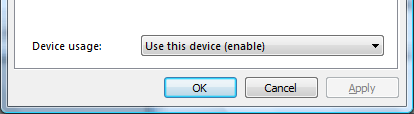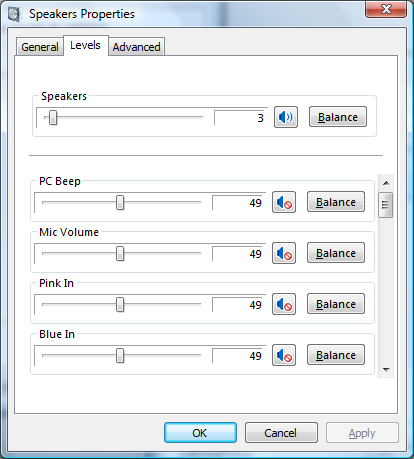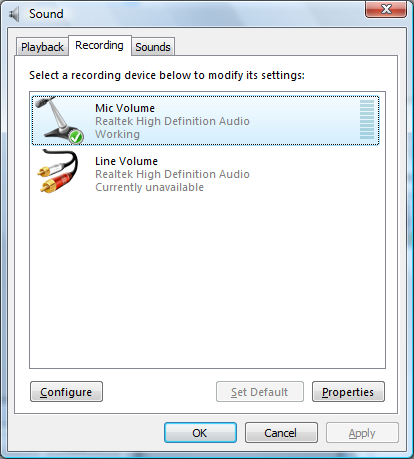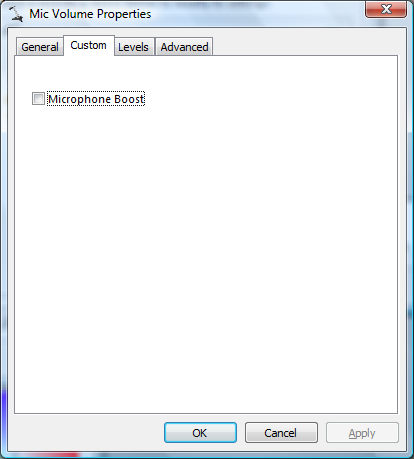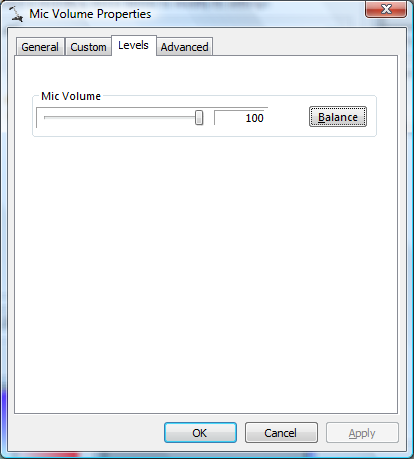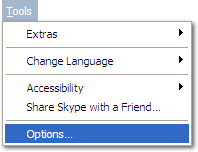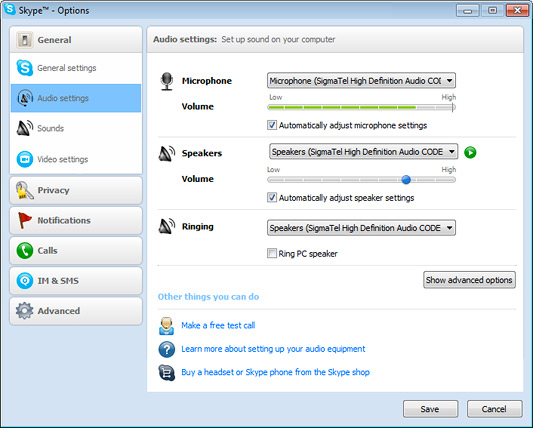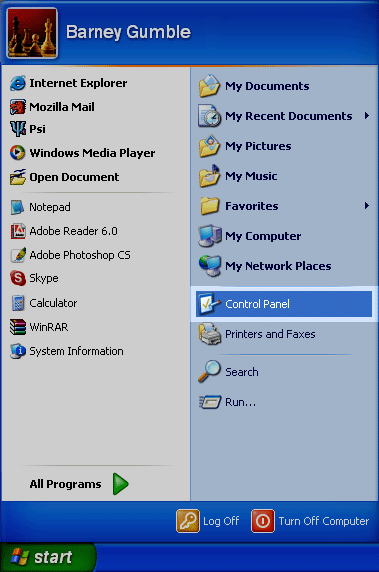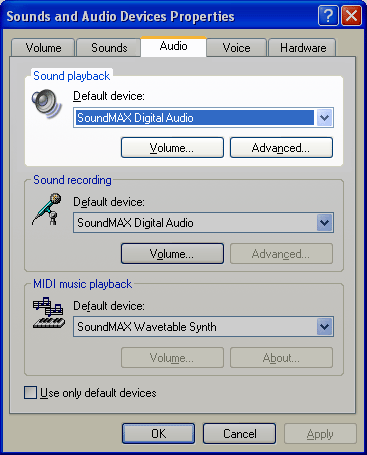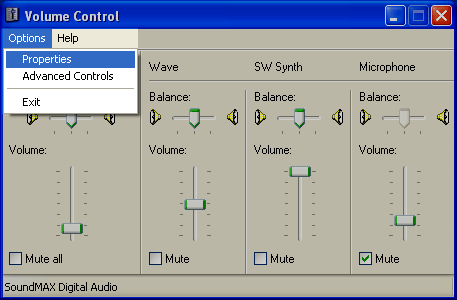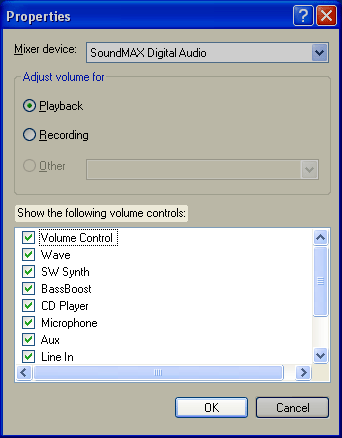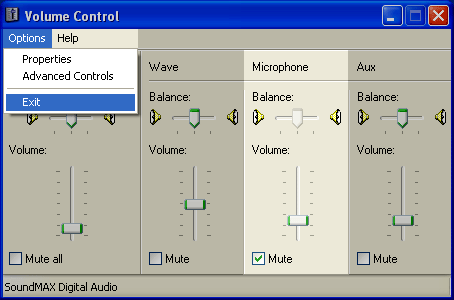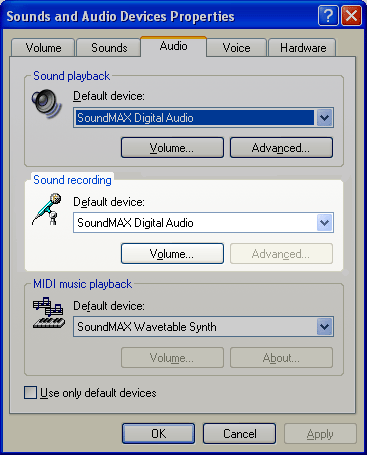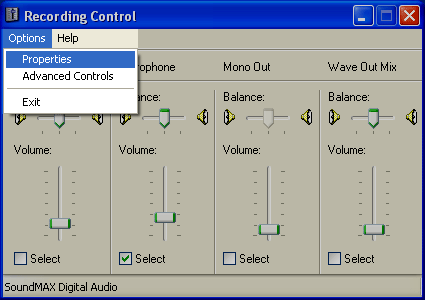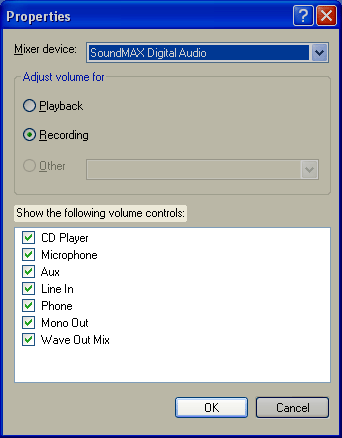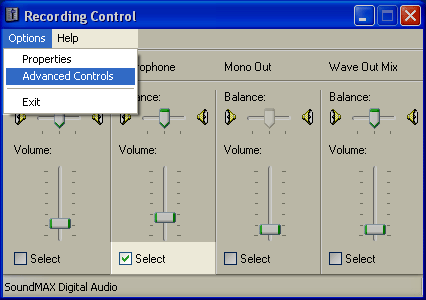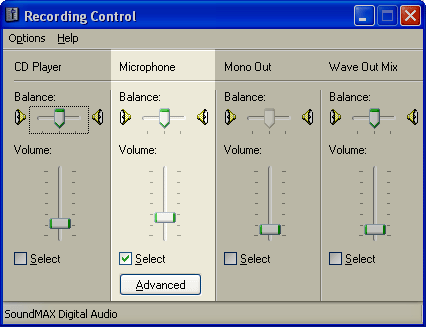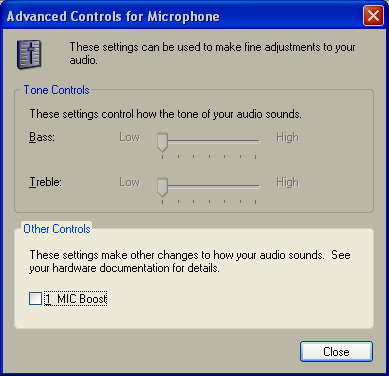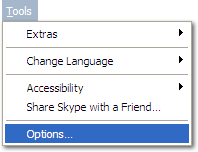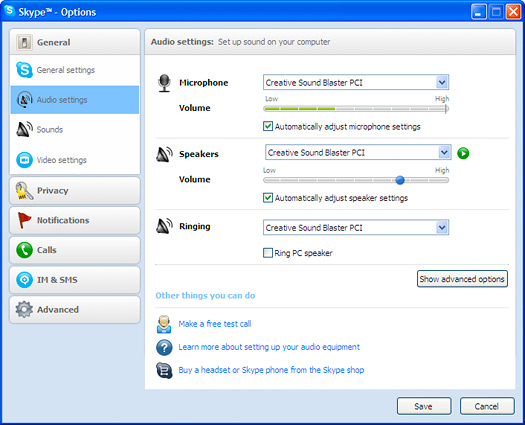Настройка звука и аудиоустройств
ПК на платформе Linux
Команды, приведенные в данном руководстве, следует вводить в окне терминала (Konsole, Gnome-terminal, xterm и т. д.).Настройки звука для Linux
OSS (открытая звуковая система)
Старейшая система поддержки аудио для Linux. OSS непосредственно поддерживается Skype. Для работы просто необходимо выбрать DSP-устройство для звуковой карты. Для большинства систем подходит /dev/dsp (настройка Skype по умолчанию). Если у тебя несколько звуковых карт, выбери дополнительное устройство, обозначенное в настройках Skype как /dev/dsp1, /dev/dsp2 или /dev/dsp3.
Убедись, что в настройках микшера включен входной сигнал микрофона: для подключения выбери апплет aumix, kmix или gnome и задай его в качестве аудиовхода.
Вот пример для апплета kmix:

Чтобы включить вход микрофона, поставь зеленый флажок (на рисунке он отключен).
Чтобы задать микрофон в качестве источника входного сигнала, установи красный флажок (как показано на рисунке).
Согласно некоторым руководствам (например, futt Linux sound FAQ), режим записи звука (Capture) лучше отключить. Как вариант его можно подключить ко входу микрофона и отключить только в случае искажения звука. К тому же, на некоторых устройствах режим записи звука невозможно отключить. Эта настройка на различном оборудовании работает по-разному.
ALSA (продвинутая звуковая архитектура Linux)
ALSA – это более современный вариант звуковой системы, чем OSS. На данный момент Skype не поддерживает ALSA, поэтому для того чтобы пользоваться устройствами ALSA при работе в Skype, придется установить эмуляцию OSS в подсистеме ALSA.В ядре должны быть установлены модули snd-pcm-oss и snd-mixer-oss. Если они не встроены в ядро, их можно загрузить отдельно.
Наличие этих модулей можно проверить, задав (в качестве корневого пользователя) следующую команду:
lsmod
Если этих модулей нет, постарайся их загрузить. Введи (в качестве корневого пользователя):
modprobe snd-pcm-oss
modprobe snd-mixer-oss
Если при выполнении этих команд появляется ошибка, постарайся обновить ядро или проконсультируйся со специалистом по Unix-системам и/или на форумах пользователей Linux. Также можно попросить совета на форуме Skype для Linux.
Использование эмуляции OSS в Skype не отличается от использования настоящего драйвера OSS. Более подробная информация приведена в разделе об OSS выше.
Если на твоем компьютере установлено ядро 2.4 и более новые версии, возможно, тебе будет удобнее работать с драйверами ALSA или эмуляцией OSS, чем с настоящей OSS. Просто установи последний релиз архитектуры звуковых драйверов для Linux проекта ALSA (если в ядре, как в большинстве случаев, установлен модуль OSS).
Если с ALSA используется dmix (микшер звуковых потоков на уровне ядра), настройки для Skype не будут отличаться от описанных выше.
При использовании материнской платы с поддержкой звука 5.1, удостоверься, что настройки микшера "Mic as Center/LFE" [выход на центральный канал/сабвуфер] и "Line as surround" [линейный выход на колонки] отключены. С такой материнской платой необходимо использовать ALSA, так как в OSS такие настройки отсутствуют.
aRts (аналоговый синтезатор, работающий в режиме реального времени)
Предназначен для рабочей среды KDE. Если на твоем компьютере работает aRts, то и Skype тоже должен работать. Только тебе придется запускать Skype через artsdsp.Чтобы запустить Skype, в папке с исполняемым файлом Skype напечатай:
artsdsp -m ./skype
Если микрофон не работает или во время звонка возникает ошибка сегментации, отметь "full-duplex" ("полный дуплекс") в меню KDE Control Center | Sound & Multimedia | Sound System [Центр управления KDE | Звук и мультимедиа | Звуковая система] на вкладке Hardware [Аппаратное обеспечение]. Поставь отметку [x] и перезапусти aRts и Skype.
Если при использовании aRts возникает эхо, попробуй уменьшить размер звукового буфера aRts. Зайди в Control Center | Sound & Multimedia | Sound System и сократи размер звукового буфера до 200 мс на вкладке "General" [Общие] в разделе "Skip Prevention" [Предотвращение пропуска звука].
ESD (звуковой сервер для оконных менеджеров Enlightened)
По умолчанию предназначен для GNOME. Для включения звука запусти Skype через esddsp. Задай следующую команду (подразумевается, что ты находишься в папке с исполняемым файлом Skype):esddsp ./skype
Убедись, что ты используешь esd daemon с параметрами "esd -d /dev/dsp", т. к. на некоторых дистрибутивах (например, Gentoo) упаковщик esddsp проверяет параметры esd daemon и не обнаружит daemon без заданных параметров.
GStreamer, NAS (сетевой аудиосервер) и др.
В настоящее время настроить звук Skype через GStreamer невозможно. Рекомендуем отключить GStreamer и пользоваться вышеописанными модулями ALSA или OSS.В большинстве случаев старые аудиосерверы, такие как NAS и NMM, не поддерживаются, рекомендуем отключить их и пользоваться вышеописанными драйверами ALSA или OSS. Более подробная информация приведена в разделах выше.