ПК на платформе Windows Vista
Полезные советы- Как найти настройки звука.
- Как изменить настройки воспроизведения.
- Как изменить настройки записи.
- Как изменить конфигурацию Skype, чтобы использовать устройство Windows по умолчанию.
Как найти настройки звука
Нажми кнопку "Пуск" и найди раздел "Панель управления".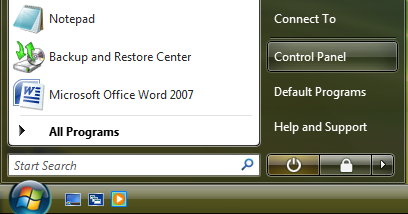
На экране появится окно панели управления
В окне панели управления найди раздел "Оборудование и звук". Нажми на него.
Затем нажми раздел "Звук".
Примечание. Если у тебя классическая панель управления, нажми на раздел "Звук" дважды.
Как изменить настройки воспроизведения
После того как ты найдешь настройки звука, на экране появится окно "Звук" с открытой вкладкой "Воспроизведение".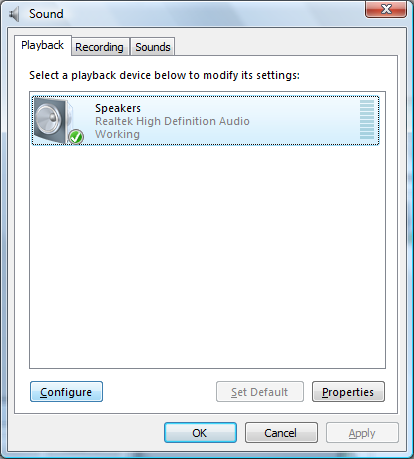
Нажми на аудиоустройство, используемое Skype.
1. Напротив него должен быть установлен флажок. Если оно не отмечено, сделай его устройством воспроизведения по умолчанию, нажав кнопку "По умолчанию".
2. Нажми кнопку "Свойства". Откроется окно "Свойства динамиков". В выпадающем меню "Использование устройств" выбери "Использовать (активировать) это устройство".
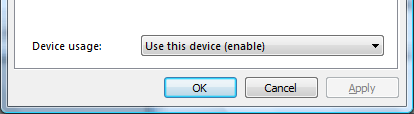
3. В окне "Свойства динамиков" выбери раздел "Уровни".
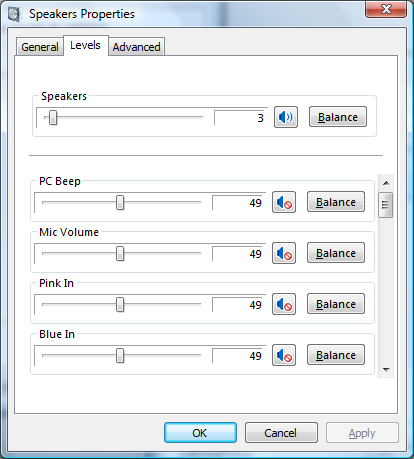
4. Проверь громкость динамиков и убедись, что звук не выключен.
5. Убедись, что микрофон выключен.
6. Чтобы выйти, нажми "Применить" и "ОК".
Как изменить настройки записи
Выбери раздел "Запись" на панели "Звук".
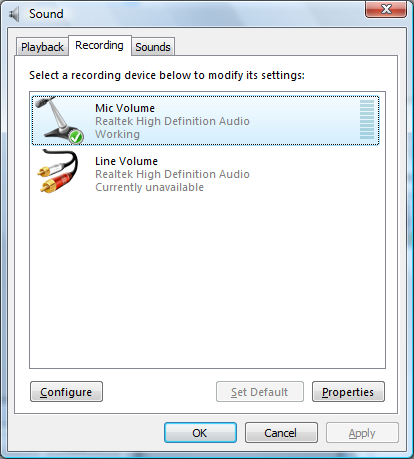
Нажми на записывающее устройство, используемое Skype.
7. Напротив него должен быть установлен флажок. Если оно не отмечено, сделай его устройством записи по умолчанию, нажав кнопку "По умолчанию".
8. Нажми кнопку "Свойства". Откроется окно "Свойства микрофона". В выпадающем меню "Использование устройств" выбери "Использовать (активировать) это устройство".
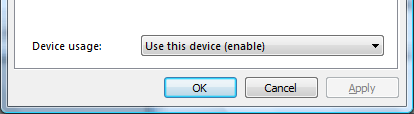
9. Открой раздел "Дополнительные возможности" в окне "Свойства динамиков". Чтобы снять флажок, щелкни "Усиление микрофона".
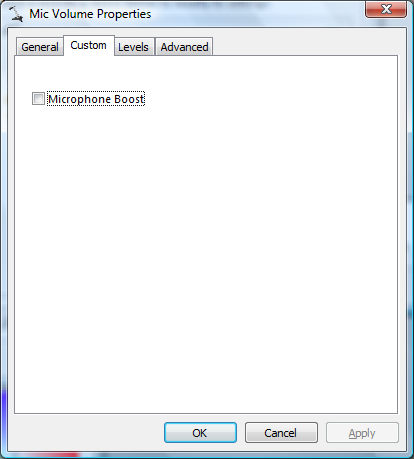
10. Перейди в раздел "Уровни" в окне "Свойства микрофона".
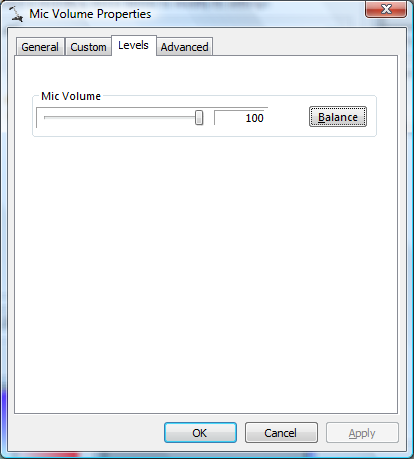
11. Убедись, что громкость микрофона настроена на максимум.
12. Чтобы выйти, нажми "Применить" и "ОК".
Для того чтобы проверить работу микрофона, сделай пробный звонок в Skype.
Если у тебя возникли проблемы с микрофоном...
Выбери Пуск > Все программы > Стандартные > Звукозапись.
Появится панель "Звукозапись".
Попробуй записать свою речь через микрофон. Затем прослушай запись.
Если запись не слышно, зайди в раздел "Звук" на панели управления и меняй настройки микрофона, пока не добьешься качественного воспроизведения.
Если запись слышно, убедись, что Skype использует звуковое устройство для Windows по умолчанию (следуй поэтапным инструкциям ниже).
Как изменить конфигурацию Skype, чтобы использовать устройство Windows по умолчанию
Открой Skype
В главном меню выбери Инструменты > Настройки.
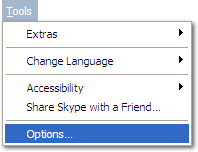
Появится панель "Настройки Skype".
Найди и нажми раздел "Настройки звука".
В выпадающих меню "Микрофон" и "Динамики" выбери устройства, которые ты выбрал на панели управления.
Нажми "Сохранить".
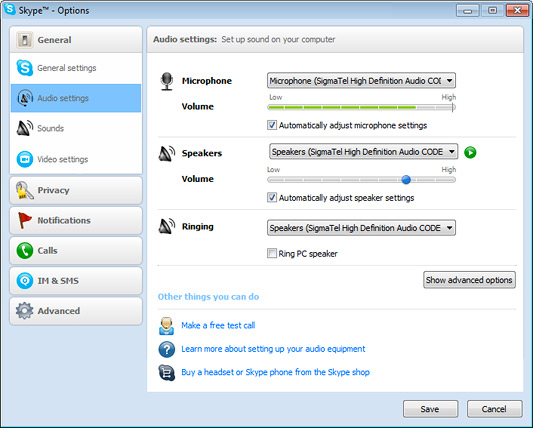
Проверка звука в Skype
Если у тебя возникли проблемы с динамиками или микрофоном, зайди в раздел "Звуки и аудиоустройства" на панели управления.
На панели задач выбери значок громкости:
- Убедись, что опция "Выкл. все" не отмечена.
- Убедись, что опция "Выкл. звукозап." в разделе настройки звука не отмечена.
- Установи флажок "Выкл." в разделе настройки микрофона.
- Другие каналы (CD-проигрыватель, видео, 3D Depth и т.д.) не имеют значения.
Если у тебя возникнут проблемы, обратись к разделу технической поддержки нашего веб-сайта.




Комментариев нет:
Отправить комментарий